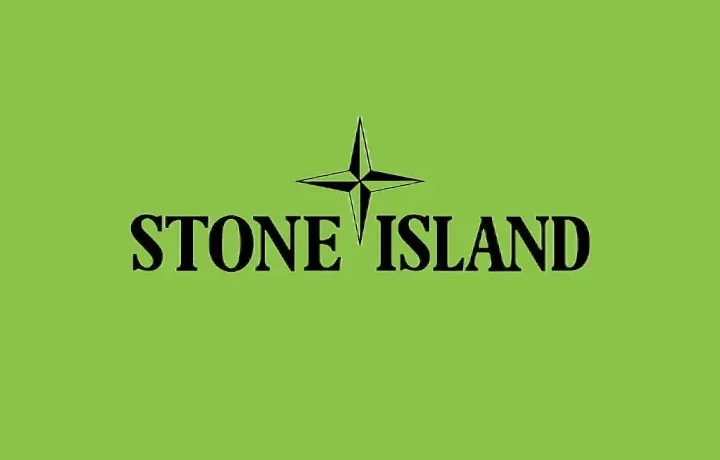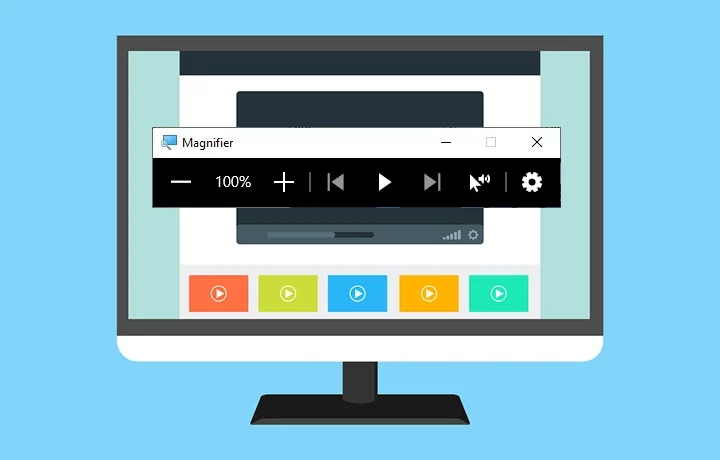Cara Menghilangkan Tulisan Page di Excel. – Dalam menggunakan aplikasi pengolah data (Microsoft Excel), mungkin banyak hal yang belum kita kuasai. Salah satunya ialah munculnya watermark atau tulisan page di setiap halaman microsoft tersebut.
Oleh karena itu, pada artikel kali ini Tutoreal.id akan berbagi pengalaman seputar cara menghilangkan page di excel. Yang mana, tulisan ini muncul ketika kita dalam mode Page Break Preview. Sebab, dalam mode tersebut akan secara otomatis muncul tulisan penanda halaman.
Untuk itu, cara menghilangkan tulisan page 1 di excel ini cukup penting untuk kita ketahui. Karena, watermark tersebut terkadang menghalangi data yang ada. Apalagi jika data yang kita buat sangat banyak dan terlihat kecil, tentu saja tulisan page tersebut sangat mengganggu.
Cara Menghilangkan Tulisan Page di Excel
Pada metode kali ini, kita akan mencoba 2 cara menghilangkan page 1 di excel. Ini berlaku untuk semua versi microsoft excel seperti 2003, 2007, 2010, 2013 atau pun 2016. Karena, menu yang ada di semua versi tetaplah sama, hanya saja berbeda dari segi tampilan saja.
Misalnya, pada versi excel lama, kita bisa menghapus tulisan page melalui tab view dengan menonaktifkan page break. Sedangkan pada versi yang terbaru, kita bisa menghilangkan tulisan tersebut hanya dengan menu shortcut saja sehingga terkesan lebih praktis.
Kedua metode tersebut memiliki fungsi yang sama untuk, hanya saja berbeda dalam menggunakannya. Untuk itu, silahkan ikuti panduan di bawah ini sesuai dengan yang kalian sukai dan sesuai versi microsoft juga tentunya.
1. Cara Menghilangkan Tulisan Page 1 di Excel 2007, 2010 dan 2013
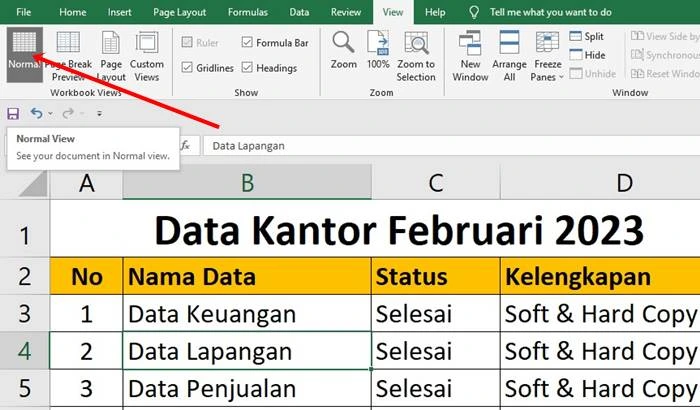
Bagi kalian yang menggunakan microsoft excel 2007, 2010, 2013 dan versi di bawahnya, bisa menggunakan cara menghilangkan tulisan page 1 yang ini. Karena, dalam hal ini kita akan menonaktifkan mode page break preview yang menyebabkan munculnya watermark halaman.
Opsi tersebut ada di tab menu View atau pun di Page Layout. Oleh karena itu, silahkan ikuti cara menghilangkan tulisan page 1, page 2 dan seterusnya di excel berikut ini:
- Buka file excel yang akan di edit.
- Klik tab menu View.
- Setelah itu, klik opsi Normal agar tulisan page hilang.
- Selesai.
Dengan demikian, secara otomatis tulisan page 1 akan menghilang dari lembar kerja. Apabila ingin menampilkannya lagi tinggal klik saja page break preview.
2. Cara Menghilangkan Page Di Excel 2016
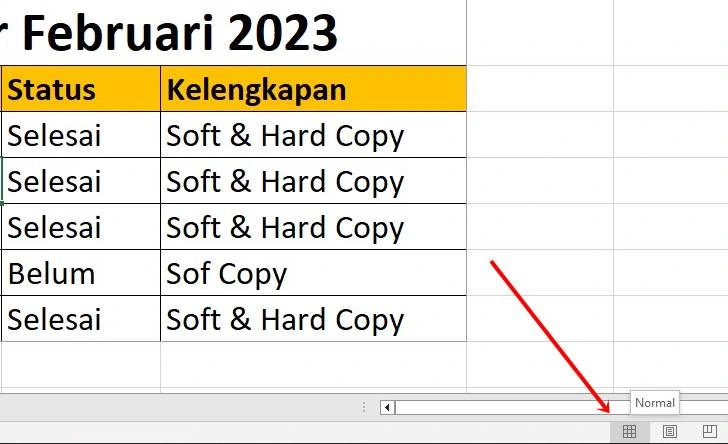
Seperti yang admin jelaskan sebelumnya, pada microsoft versi terbaru membawa fitur yang lebih praktis. Misalnya, kita bisa mencoba cara menghilangkan page 1 di excel melalui menu shortcut. Biasanya, shortcut ini muncul di bagian bawah halaman dekat dengan opsi zoom.
Jadi, metode ini mungkin hanya berlaku pada excel versi terbaru. Untuk versi lama silahkan ikuti metode yang pertama saja. Adapun caranya, bisa ikuti langkah-langkah berikut:
- Buka file excel yang akan di edit.
- Di halaman utama, klik icon short cut normal.
- Secara otomatis, tulisan page 1 akan menghilang.
- Selesai.
Dengan langkah tersebut, kita sudah berhasil menghapus tulisan page 1 di microsoft excel secara mudah dan praktis.
Kenapa Tulisan Page 1, Page 2 Muncul?
Tulisan page 1, page 2 dan seterusnya muncul sebagai watermark untuk menandakan halaman di lembar kerja excel. Jadi, ini berguna untuk memberi tahu apabila ingin melakukan print out, jumlah kertas yang harus di sediakan yaitu sesuai dengan jumlah page tersebut.
Secara umum, watermark tulisan tersebut muncul ketika kita mengaktifkan mode page break. Karena, jika dalam kondisi normal, teks tersebut tidak muncul. Terkecuali kita dengan sengaja menambahkan watermark tersebut sebagai penanda halaman.
Demikianlah yang dapat admin bagikan seputar 2 cara menghilangkan tulisan page di excel. Dengan adanya kedua metode di atas, mungkin bisa menjadi solusi bagi kalian yang masih kebingungan untuk menghapus page 1. Apalagi, pada microsoft versi terbaru ada cara yang lebih praktis melalui shortcut.