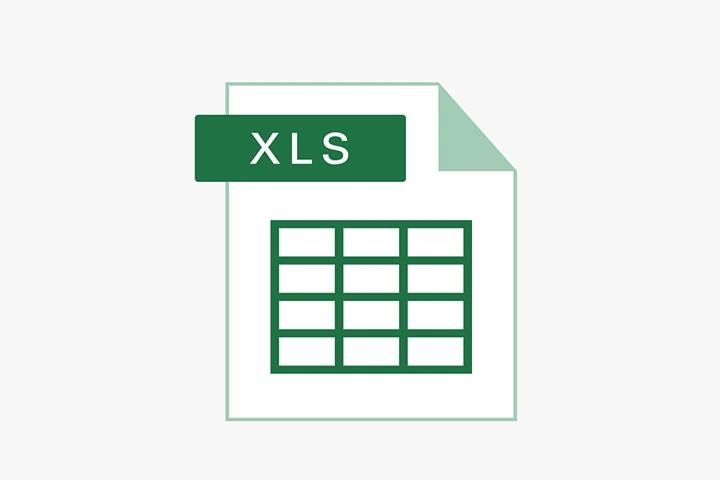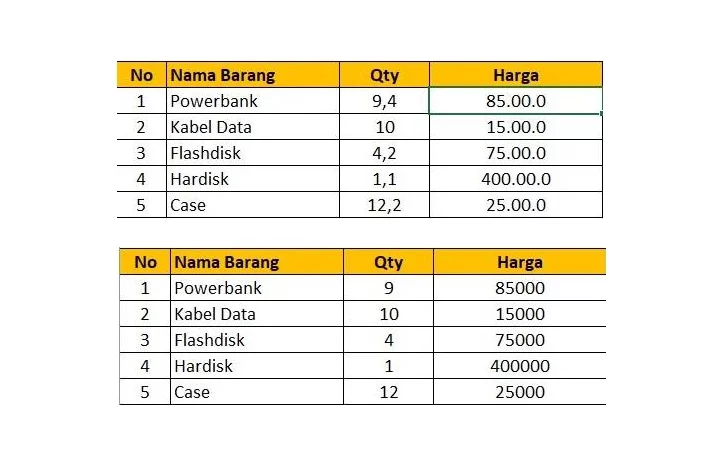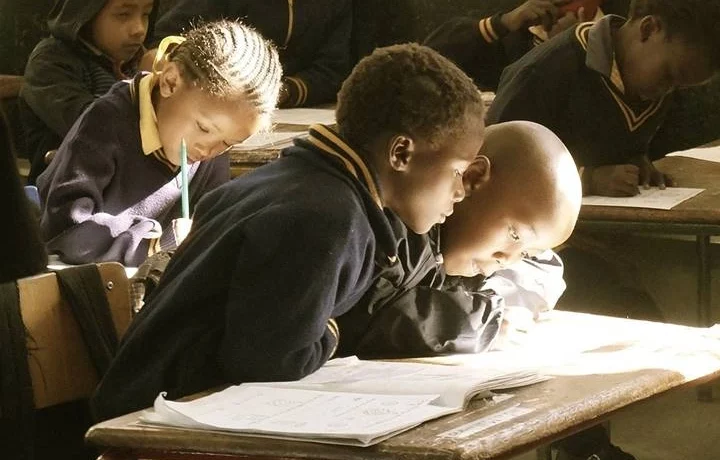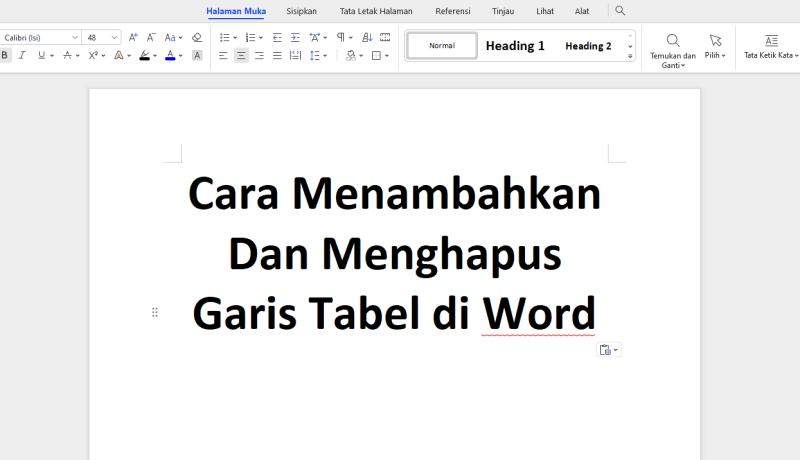Cara Membuat Tulisan Ke Bawah di Excel. – Seperti yang kita ketahui, microsoft excel merupakan aplikasi pengolah data yang populer saat ini. Pada data tersebut, tentu ada teks atau tulisan yang bisa kita gunakan entah itu sebagai keterangan atau informasi lainnya.
Terkadang, teks di software tersebut memanjang sehingga tampak kurang cocok untuk kita lihat. Dengan begitu, cara menulis di excel agar bisa ke bawah ini cukup penting untuk mengetahui. Karena, masih banyak yang belum mahir menggunakan produk microsoft tersebut.
Oleh karena itu, pada artikel kali ini Tutoreal.id akan berbagi pengalaman tentang 2 cara agar tulisan di excel tidak memanjang. Untuk lebih lebih detail, silahkan simak penjelasan lebih lanjut yang admin siapkan di bawah ini.
Cara Membuat Tulisan ke Bawah di Excel
Cara membuat tulisan di excel ke bawah merupakan sebuah proses yang memungkinkan kita menulis menjadi dua baris dalam satu kolom. Hal ini harus kita ketahui agar tulisan yang terlalu panjang tidak memanjang ke samping melainkan bisa kita enter ke bawah.
Dengan cara agar tulisan di excel bisa kebawah ini, kita bisa sesuaikan dengan jumlah kolom yang akan dibuat. Misalnya pada teks judul di setiap kolom. Untuk itu, ini sangat penting untuk menambah wawasan dalam menggunakan pengolah data dari microsoft tersebut.
Dalam hal ini kita bisa menggunakan fitur di Excel yang agar teks tampil dalam beberapa baris, dengan mengatur tinggi baris untuk menyesuaikan dengan teks. Fitur ini sangat berguna ketika kita memiliki teks yang panjang dan ingin menampilkan semua informasi dalam satu sel, tanpa memperluas sel secara horizontal.
1. Cara Membuat Tulisan di Excel Tidak Memanjang
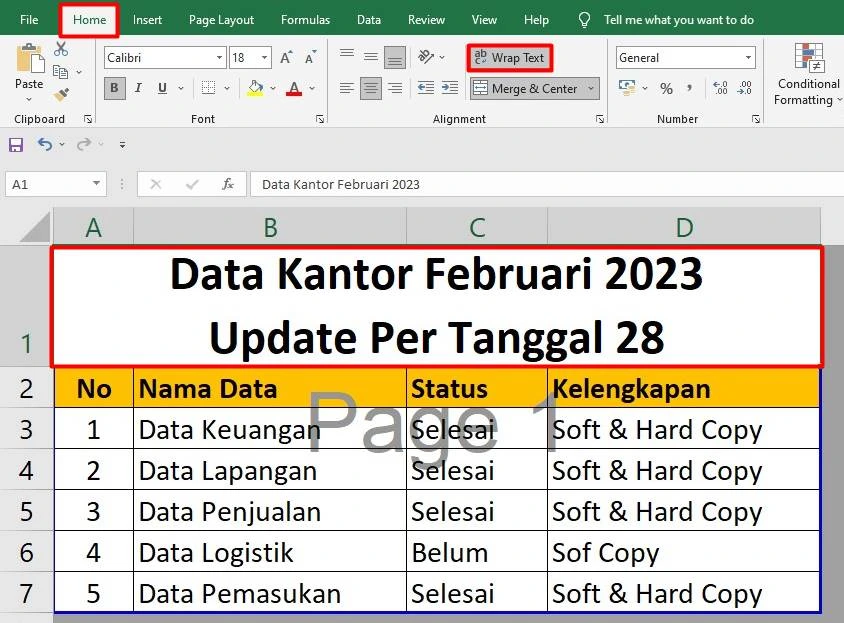
Pada langkah pertama, kita akan mencoba cara membuat tulisan di excel2 baris ke bawah dalam satu kolom dengan menggunakan fitur Wrap Text. Fitur ini tersedia dengan jelas di menu Home sehingga kita bisa memanfaatkannya agar tulisan tampak lebih rapi dan terkesan profensional.
Dengan menggunakan wrap text, menjadi sebuah solusi agar tulisan dalam satu kolom tidak terpotong karena terlalu panjang. Adapun caranya, bisa kalian ikuti langkah-langkah berikut ini:
- Buka file excel kalian.
- Pilih kolom yang akan kita buat enter ke bawah.
- Di menu Home, pilih opsi Wrap Text.
- Selesai.
Setelah opsi tersebut aktif, secara otomatis tulisan yang terlalu panjang akan menjadi 2 maupun 3 baris dalam satu kolom. Jangan lupa untuk mengatur lebar baris agar teks terlihat.
Sementara itu, kita juga bisa mencobanya dengan menggunakan tombol pada keyboard laptop maupun komputer. Misalnya dengan cara di bawah ini:
- Buka file excel kalian.
- Pilih kolom yang akan kita enter.
- Pada keyboard, tekan tombol ALT + Enter secara bersamaan.
- Secara otomatis, tombol tersebut akan melakukan enter dalam satu kolom di excel.
2. Cara Menulis di Excel Agar Bisa ke Bawah (Vertikal)
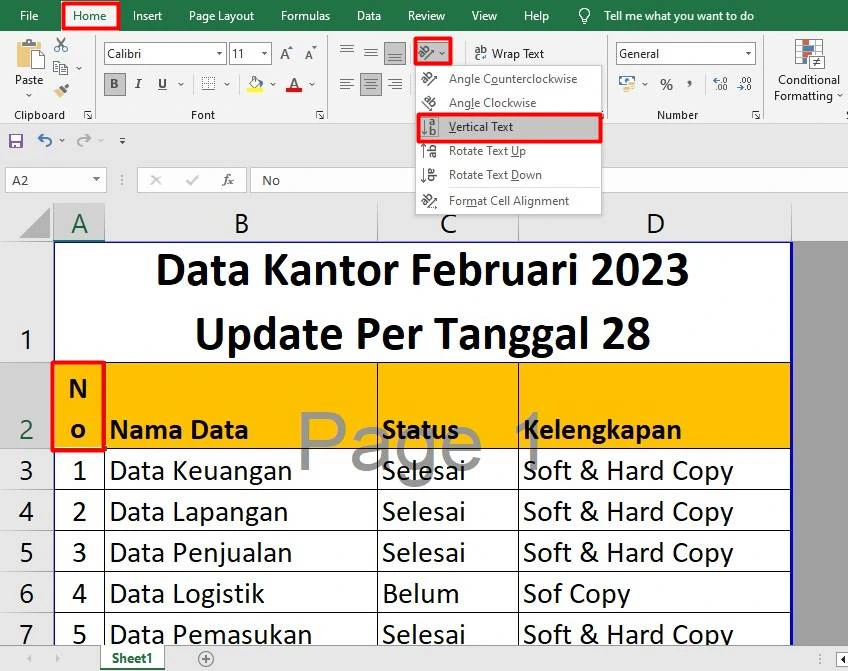
Selain agar tulisan di excel tidak memanjang, kita juga bisa mencoba cara cara membuat tulisan di excel ke bawah. Berbeda dengan metode pertama, disini kita akan membuat teks pada sebuah kolom maupun baris menjadi memanjang ke bawah (vertikal).
Biasanya, ini banyak diperlukan untuk judul pada setiap kolom yang memiliki data sangat banyak. Karena, jika membuat tulisan tetap horizontal tentu saja akan terlalu lebar. Apalagi jika data tersebut akan di print tentunya tidak cukup untuk satu kertas.
Oleh karena itu, cara agar tulisan di excel bisa kebawah sangat penting untuk kita ketahui. Adapun caranya bisa kalian ikuti langkah langkah berikut ini:
- Buka file excel yang akan kita gunakan.
- Pada menu Home, klik menu Orientation.
- Setelah itu, pilih gaya tulisan sesuai keinginan misalnya Vertikal Tekt.
- Secara otomatis, tulisan pada kolom tersebut akan menjadi vertikal.
Setelah proses tersebut, jangan lupa untuk mengatur perataan teks agar hasilnya lebih rapi. Dengan demikian, cara membuat tulisan vertikal di excel sudah selesai kalian lakukan.
Demikianlah yang dapat admin bagikan seputar cara membuat tulisan ke bawah di excel agar tidak memanjang. Dengan kedua metode di atas, tentu saja bisa menjadi alternatif agar teks di setiap kolom maupun baris lebih rapi dan profesional. Jadi, silahkan ikuti panduan tersebut step by step agar hasilnya sesuai kebutuhan.