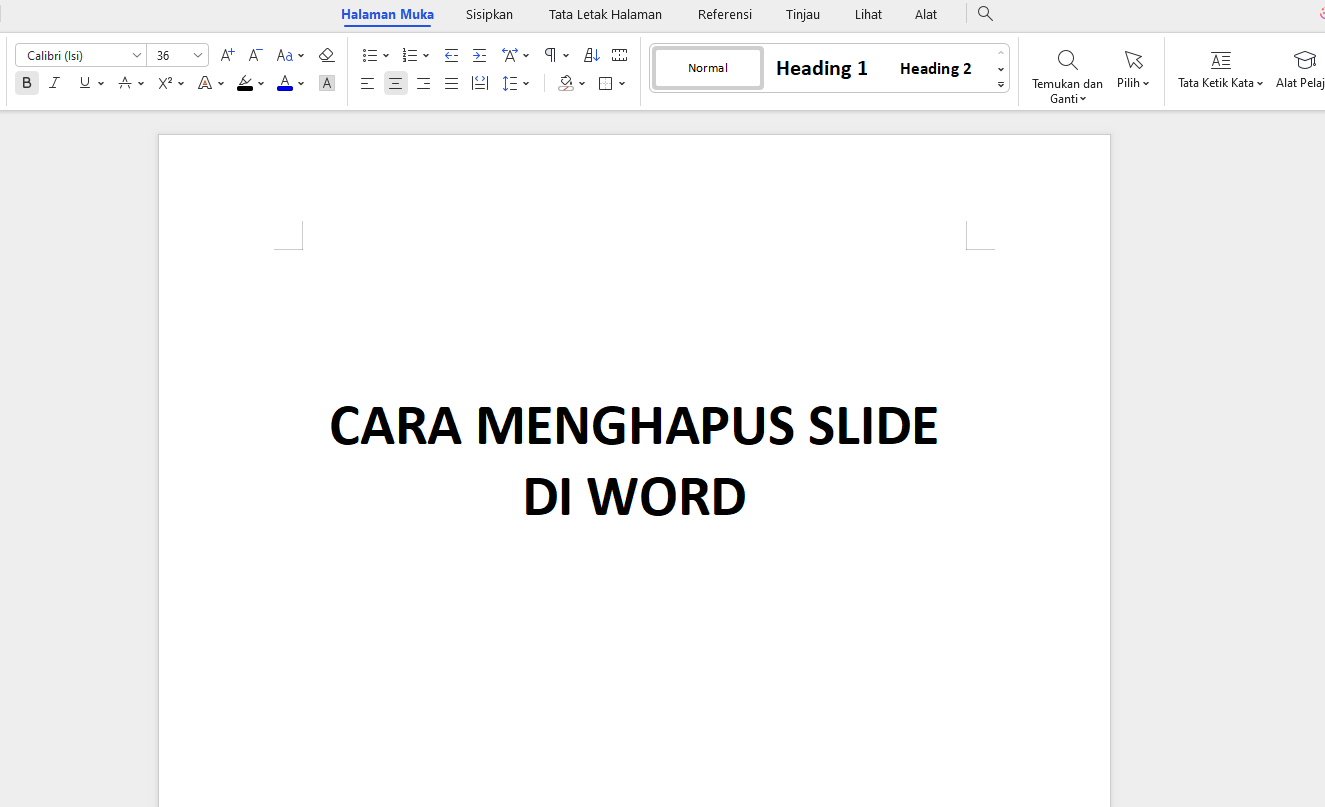Cara Menghapus Slide Di Word – Microsoft Word adalah salah satu alat pengolah kata yang paling sering di gunakan di dunia. Meskipun terkenal karena kemampuannya dalam membuat dokumen teks, banyak pengguna tidak menyadari bahwa Word juga bisa di gunakan untuk membuat presentasi sederhana yang serupa dengan PowerPoint. Namun, saat bekerja dengan slide di Word, mungkin terjadi kebingungan tentang bagaimana cara mengelola slide, termasuk cara menghapusnya. Dalam artikel ini, kita akan membahas secara mendetail bagaimana cara menghapus slide di Word, memberikan tips dan trik untuk memaksimalkan efisiensi saat mengedit dokumen.
Pengenalan tentang Slide di Word
Sebelum kita masuk ke dalam langkah-langkah menghapus slide, penting untuk memahami apa itu slide dalam konteks Microsoft Word. Berbeda dengan PowerPoint, Word tidak memiliki tampilan slide bawaan, tetapi pengguna dapat membuat layout yang mirip slide menggunakan fitur ‘Page Break’ atau dengan memanipulasi layout halaman. Ini sering di gunakan untuk membuat dokumen yang lebih visual atau untuk menciptakan pembagian yang jelas dalam dokumen.
Langkah-langkah Menghapus Slide di Word
1. Buka Dokumen Anda
Pertama, buka dokumen Word yang berisi “slide” yang ingin Anda hapus. Anda dapat melakukan ini dengan mengklik dua kali pada file dokumen dari folder tempat file disimpan.
2. Navigasi ke Slide yang Ingin Dihapus
Gulir melalui dokumen Anda untuk menemukan slide atau halaman yang ingin Anda hapus. Anda bisa menggunakan scrollbar di sisi kanan jendela Word atau menggunakan fitur ‘Find’ untuk cepat mencapai halaman tertentu.
3. Menggunakan Fitur Page Break
Jika slide Anda dipisahkan oleh page break:
- Klik di awal halaman yang ingin Anda hapus.
- Navigasikan ke tab ‘Layout’ pada ribbon.
- Klik pada ‘Breaks’, dan pilih ‘Remove Page Break’ jika tersedia.
4. Menghapus Isi Halaman
Jika tidak ada page break atau jika Anda ingin menghapus seluruh isi halaman:
- Klik di awal teks atau area yang ingin Anda kosongkan.
- Tekan
Ctrl + Shift + Enduntuk memilih semua teks dari posisi kursor sampai akhir dokumen. - Tekan
DeleteatauBackspaceuntuk menghapus teks.
5. Menghapus Seluruh Halaman
Untuk menghapus seluruh halaman:
- Klik di mana saja di halaman yang ingin Anda hapus.
- Tekan
Ctrl + Guntuk membuka kotak dialog ‘Go To’. - Ketik
\pagedan tekanEnteruntuk memilih seluruh halaman. - Tekan
DeleteatauBackspaceuntuk menghapus halaman tersebut.
6. Simpan Perubahan
Setelah Anda menghapus slide atau halaman, jangan lupa untuk menyimpan dokumen. Klik ‘File’ di sudut kiri atas, pilih ‘Save’, atau tekan Ctrl + S untuk menyimpan perubahan Anda.
Cara Menghapus Slide di Word
Menghapus slide di Word bisa di lakukan dengan beberapa metode sederhana. Pertama, penting untuk mengidentifikasi slide atau halaman yang ingin Anda hapus. Ini bisa berupa slide kosong yang tidak sengaja tercipta atau slide yang sudah tidak relevan dengan presentasi Anda.
Langkah-Langkah Menghapus Slide:
- Buka Dokumen Anda: Mulailah dengan membuka dokumen Word yang berisi slide yang ingin di hapus.
- Navigasi ke Slide yang Ingin Di hapus: Gulir melalui dokumen atau gunakan fitur pencarian untuk menemukan slide yang spesifik.
- Hapus Konten Slide: Jika slide mengandung teks atau objek, pilih konten tersebut dan tekan
DeleteatauBackspaceuntuk menghapusnya. - Menghapus Seluruh Halaman: Untuk menghapus seluruh halaman, termasuk slide kosong, klik di awal halaman tersebut dan tekan
Ctrl + Shift + Enduntuk memilih seluruh konten halaman, kemudian tekanDeleteatauBackspace. - Simpan Perubahan: Jangan lupa untuk menyimpan perubahan pada dokumen setelah menghapus slide.
Tips Mengelola Slide di Word
Mengelola slide di Word mungkin tidak seintuitif seperti di PowerPoint, tetapi dengan beberapa tips, Anda bisa mendapatkan kontrol yang lebih baik atas dokumen Anda:
- Gunakan Section Breaks: Untuk manajemen yang lebih baik, gunakan ‘section breaks’ untuk memisahkan bagian dokumen yang berbeda. Ini memudahkan saat menghapus atau memodifikasi bagian tertentu dari dokumen.
- Pratinjau Sebelum Menghapus: Gunakan ‘Print Preview’ untuk melihat bagaimana dokumen akan terlihat setelah halaman dihapus, ini bisa membantu menghindari penghapusan yang tidak diinginkan.
- Backup Dokumen: Selalu buat salinan dokumen sebelum melakukan pengeditan besar atau penghapusan konten, untuk menghindari kehilangan data.
Kesimpulan
oleh karena itu maka Tutoreal.id membuat artikel tentang Menghapus slide di Microsoft Word adalah proses yang relatif sederhana, namun memerlukan perhatian terhadap detail untuk memastikan bahwa dokumen tetap terstruktur dengan baik. Untuk menghapus slide, termasuk slide kosong, Anda dapat menggunakan kombinasi navigasi sederhana dan penghapusan konten dengan shortcut keyboard. Penting untuk selalu memverifikasi slide yang kosong sebelum menghapusnya untuk menghindari penghapusan data yang tidak diinginkan. Selalu simpan perubahan pada dokumen setelah melakukan penghapusan untuk memastikan semua modifikasi terjaga. Dengan mengikuti panduan ini, Anda bisa mengelola slide dalam dokumen Word Anda dengan efektif, menjaga integritas dan profesionalisme dokumen Anda.