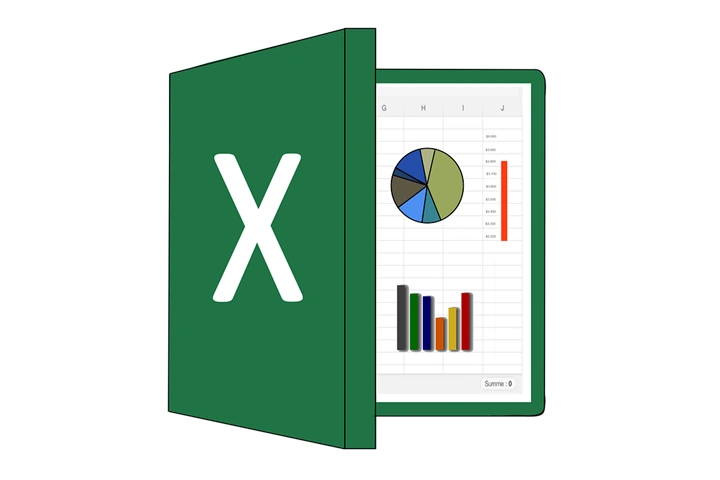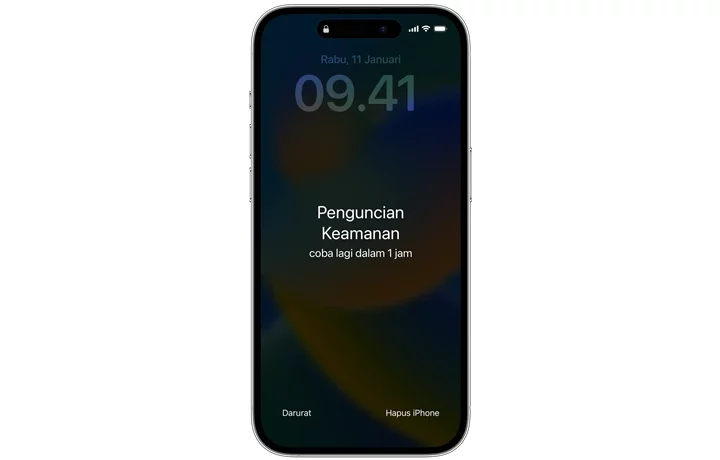Cara Menghilangkan Garis Biru di Excel. – Excel merupakan program aplikasi dari microsoft dalam bentuk spreadsheet yang digunakan untuk akuntansi, keuangan, membuat grafik dan lain sebagainya.
Mungkin, microsoft excel menjadi salah satu program yang memiliki peran penting dalam dunia bisnis. Apalagi dengan berbagai rumus yang bisa kita gunakan di excel tentunya sudah cukup untuk menunjang pekerjaan kantor. Tidak heran apabila banyak yang mencari cara menghilangkan garis biru tebal di excel tersebut.
Oleh sebab itu, pada artikel kali ini Tutoreal.id akan berbagi pengalaman tentang cara menghilangkan garis print area di excel. Terkesan simpel, namun faktanya masih banyak yang belum mahir dalam menggunakan program aplikasi dari microsoft tersebut.
Cara Menghilangkan Garis Biru di Excel
Garis biru atau dalam excel dikenal dengan page break adalah fitur untuk mengontrol area yang akan di print atau di cetak. Biasanya ini berguna ketika kita ingin mencetak file lebih dari satu halaman sehingga perlu untuk mengontrol garis biru tebal tersebut.
Mengapa demikian? Karena, kalau kita tidak mengatur page break tersebut akan menyebabkan hasil print terpotong atau tidak semua data akan di cetak. Untuk itu, cara memunculkan garis biru di excel ini juga cukup penting untuk kalian ketahui.
Page break akan muncul secara otomatis maupun manual ketika akan mencetak file di program aplikasi tersebut. Akan tetapi, apabila menggunakan garis biru yang otomatis, terkadang hasil yang akan tercetak tidak sesuai dengan keinginan kita.
Oleh sebab itu, silahkan simak beberapa cara menghilangkan, mengatur, menggeser dan memunculkan garis biru (Page Break) di excel berikut ini.
1. Cara Menghilangkan Garis Biru Tebal di Excel
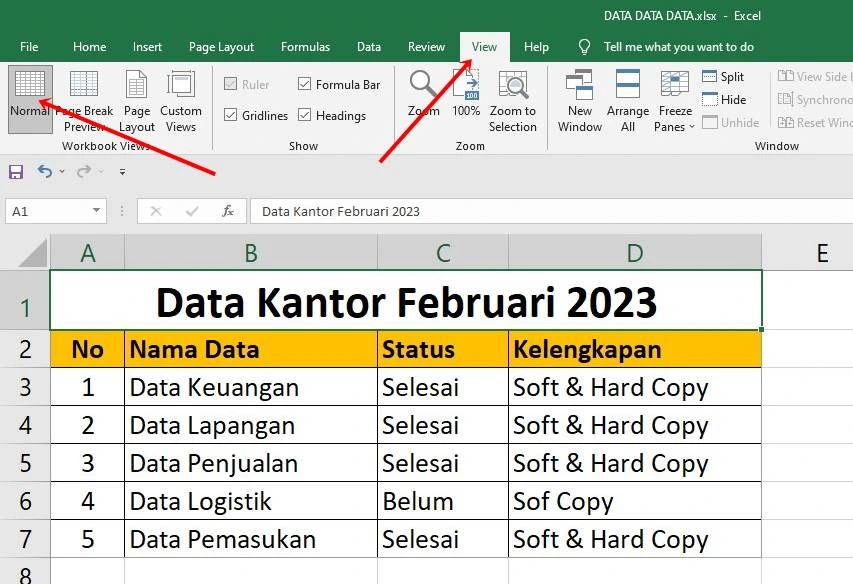
Seperti yang telah admin katakan sebelumnya, garis biru atau page break di microsoft excel bisa muncul secara otomatis ketika hendak melakukan print. Biasanya ini terjadi karena dalam satu lembar (halaman) tersebut terdapat banyak data sehingga tidak cukup untuk satu kertas saja.
Oleh karena itu, page break ini akan muncul untuk memberikan informasi bahwa bagian yang di dalam garis biru tersebut yang akan di print. Jadi, silahkan ikuti cara menghilangkan garis biru tebal di excel berikut ini:
- Buka file excel tersebut.
- Setelah itu, klik opsi View.
- Klik Normal untuk menghilangkan garis biru tersebut.
- Secara otomatis, excel akan menghapus page break tersebut.
2. Cara Memunculkan Garis Biru di Excel
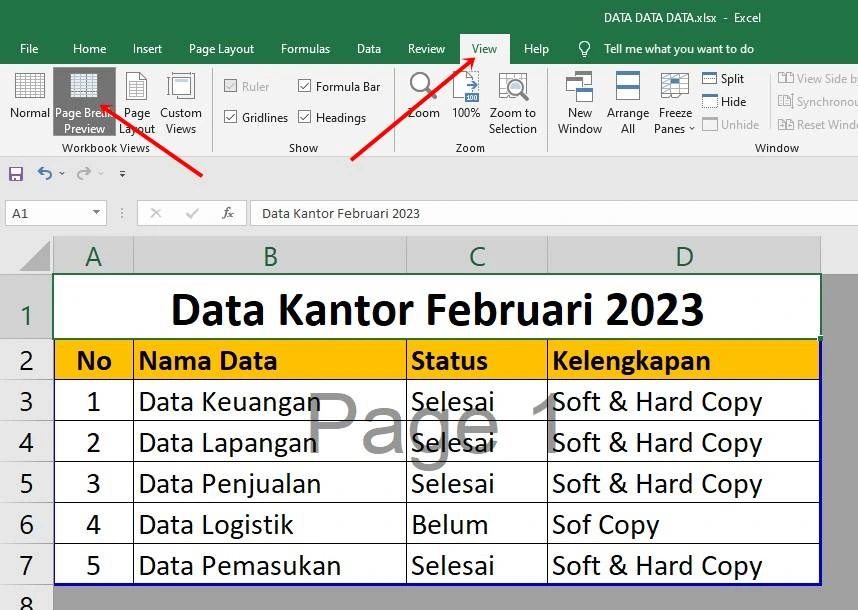
Sementara itu, page break juga bisa jadi tidak muncul secara otomatis sehingga kita harus memunculkannya dengan manual. Karena, pada umumnya garis biru tersebut muncul otomatis ketika hendak melakukan print pada halaman excel tersebut.
Jadi, jangan heran apabila garis tersebut tidak muncul ketika hanya mengolah data saja. Jadi, silahkan ikuti panduan berikut seputar cara memunculkan garis biru di Excel:
- Buka file excel.
- Jika sudah terbuka, klik View.
- Setelah itu, pilih opsi Page Break.
- Secara otomatis, garis biru akan muncul di ujung halaman excel tersebut.
3. Cara Menggeser Garis Biru
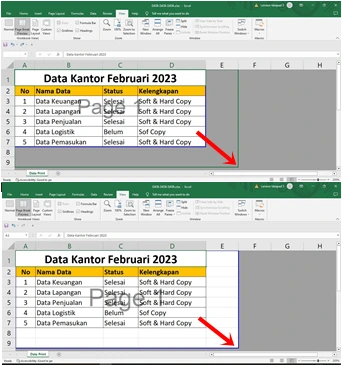
Setelah mengetahui cara menghilangkan dan memunculkan garis biru di excel di atas, ada trik lain yang perlu kalian ketahui. Cara menggeser garis biru di excel menjadi poin yang cukup penting untuk mengatur area yang nantinya akan di cetak.
Jika tidak mengatur page break dengan garis biru tersebut, mungkin excel akan melakukan print di area yang terpilih secara otomatis saja. Artinya, garis biru tersebut adalah batas print untuk satu halaman pada selembar kertas nanti.
Oleh sebab itu, silahkan ikuti cara menggeser garis biru (page break) di excel berikut ini:
- Buka file excel yang akan di geser garis birunya.
- Pastikan page break dalam keadaan aktif.
- Tarik ujung garis biru hingga batas kolom atau pun baris.
- Jika sudah, secara otomatis garis biru akan berpindah.
Solusi Garis Biru Tidak Bisa Di Geser
Pada umumnya, garis biru page break bisa di geser ke posisi yang kita inginkan. Akan tetapi, ada beberapa penyebab yang memungkinkan garis biru tidak bisa di geser seperti berikut ini:
1. Sedang Dalam Mode Page Break Preview.
Silahkan pastikan keluar dari mode page break preview agar bisa menggeser garis biru. Karena, apabila masih dalam mode tersebut tentu saja garis pada page break tidak akan bisa di geser.
2. Ukuran margin terlalu besar.
Ukuran margin yang terlalu besar membuat area cetak menjadi lebih kecil. Oleh karena itu, ini bisa menjadi penyebab garis biru di ecxel tidak bisa di geser.
3. Ada Objek di Area Page Break.
Apabila ada objek seperti gambar yang mungkin memotong antar page break sehingga garis biru tidak bisa di geser. Oleh karena itu, silakan pindah objek yang berada di ujung halaman tersebut.
4. Ada Data Tersembunyi
Biasanya, pada kolom maupun baris excel ada data yang tidak tampil secara keseluruhan. Oleh karena itu, pastikan semua data di print area sudah terlihat dengan jelas.
Demikianlah yang dapat admin bagikan seputar cara menghilangkan garis biru di microsoft excel laptop maupun komputer. Dengan adanya beberapa metode di atas tentunya sangat bermanfaat untuk menambah wawasan dalam mengotak-atik program dari microsoft tersebut.