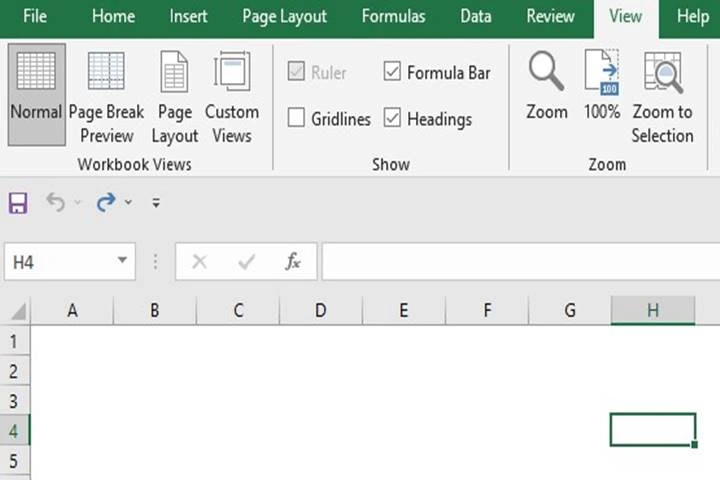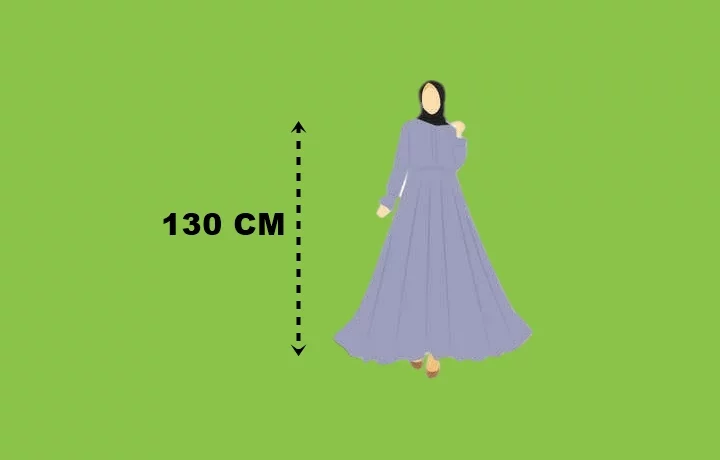Cara Menghilangkan Kotak di Excel. – Ketika menggunakan microsoft office excel, mungkin masih banyak trik yang belum kita ketahui. Apalagi menu pada aplikasi pengolah data ini amatlah banyak sehingga cukup wajar apabila kebanyakan pemula kerap kebingungan saat mengunakannya.
Salah satunya yaitu cara menghapus kotak di excel baik itu versi microsoft 2003, 2007, 2010, 2013, 2016 atau pun 2019. Karena, memang versi program aplikasi mempengaruhi tata caranya. Misalnya dari segi tampilan, letak menu atau pun faktor lainnya.
Oleh karena itu, pada artikel kali ini Tutoreal.id akan menjelaskan tentang cara menghilangkan kotak di excel lengkap dengan cara mengembalikannya. Karena, tidak sedikit orang yang lupa bagaimana untuk mengembalikan kotak-kotak yang telah di sembunyikan sebelumnya.
Cara Menghilangkan Kotak di Excel
Dalam hal ini, kotak yang admin maksudkan yaitu garis yang berada di belakang lembar kerja excel yang membentuk kotak-kotak secara default. Dalam bahasa microsoft excel garis tersebut dikenal dengan gridlines yang berfungsi untuk posisi baris dan kolom baik itu ukuran maupun jarak.
Ketika membuka lembar kerja baru di microsoft excel, gridlines atau kotak tersebut secara otomatis muncul. Oleh karena itu, terkadang kita merasa terganggu dengan adanya garis halus itu. Padahal, kita bisa mengatur ukuran maupun warnanya agar terkesan lebih menarik.
Terlepas dari itu semua, ketika kita melakukan print out pada lembar kerja tentu saja bisa memilih apakah garis tersebut ingin di tampilkan atau tidak. Adapun 2 cara menghilangkan kotak di microsoft excel bisa kalian ikuti langkah-langkah yang telah admin siapkan di bawah ini.
Baca Juga : Cara Menghilangkan Tulisan Page di Excel
1. Cara Menghilangkan Kotak di Excel Melalui Menu View
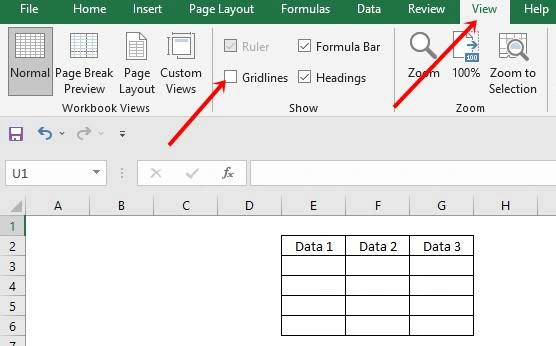
Langkah pertama, kita akan mencoba cara menghilangkan kotak di excel melalui menu View. Tab menu tersebut menyediakan opsi untuk menampilkan atau menghilangkan elemen tertentu termasuk garis kotak kotak pada lembar kerja microsoft excel.
Oleh karena itu, metode yang satu ini menjadi alternatif bagi kalian yang tidak ingin menampilkan garis halus tersebut. Adapun caranya bisa kalian ikuti langkah-langkah berikut ini:
- Buka file excel kalian.
- Jika sudah, silahkan klik tab menu View.
- Setelah itu, hilangkan tanda centang pada bagian Gridlines.
- Selesai.
Setelah opsi tersebut di aktifkan, maka secara otomatis semua kotak di lembar kerja excel akan menghilang terkecuali pada data yang menggunakan border. Karena, metode ini hanya untuk menghilangkan garis di belakang lembar kerja tidak untuk border.
Adapun untuk mengembalikannya, silahkan centang kembali opsi Gridlines di menu View. Secara otomatis, semua garis kotak di excel akan tampil kembali.
Baca Juga : Cara Menghilangkan Titik di Excel
2. Cara Menghapus Kotak di Excel Dengan Fill (Alternatif)
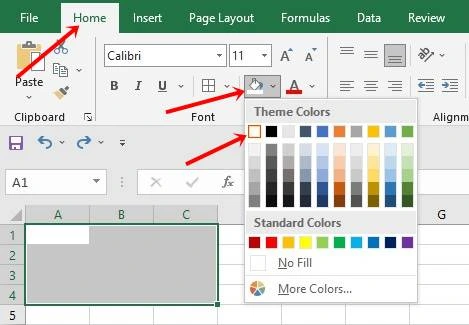
Selain melalui opsi gridlines di atas, kita juga bisa mencoba cara menghapus kotak di excel dengan menu fill. Yang mana, dalam hal ini kita akan mengganti warna garis halus tersebut menjadi putih. Sehingga, ini membuat kesan kotak-kotak di excel menghilang.
Berbeda dengan metode pertama, kini kita bisa mengatur kotak mana saja yang akan di hilangkan garis halusnya. Seperti halnya cara di atas, ini juga tidak berlaku untuk menghilangkan border karena berbeda fungsi. Adapun cara menghapus kotak di excel bisa ikuti langkah-langkah berikut ini.
- Buka file excel di laptop maupun komputer kalian.
- Pilih bagian mana yang akan di hapus kotaknya.
- Di menu Home, pilih opsi Fill dan atur warna menjadi Putih.
- Selesai.
Setelah itu, secara otomatis bagian yang kita pilih akan menjadi putih sehingga terkesan tidak memiliki garis kotak-kotak (gridlines).
Adapun untuk mengembalikan garis kotak-kotak tersebut tinggal block bagian yang akan di pulihkan lalu klik menu Fill dan pilih No Fill. Secara otomatis, garis kotak akan kembali seperti semula.
Akhir Kata
Demikianlah yang dapat admin bagikan seputar cara menghilangkan kotak di excel. Dengan adanya kedua metode di atas tentunya bisa menjadi alternatif yang cukup signifikan. Karena, kita bisa menghapus kotak secara keseluruhan atau pun pada bagian tertentu sesuai kebutuhan.