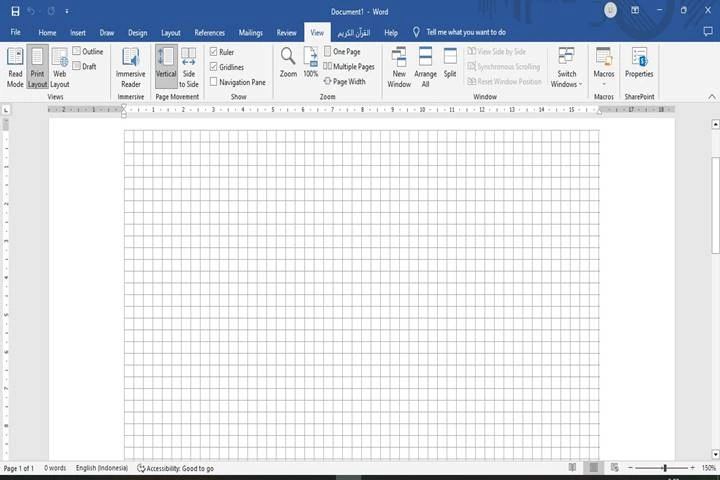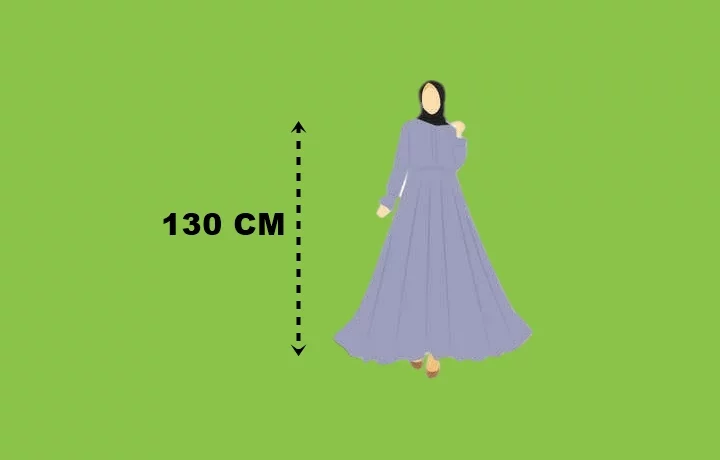Cara Menghilangkan Kotak di Word. – Word atau yang lebih populer dengan Ms. Word merupakan aplikasi pengolah kata dari microsoft office. Program aplikasi ini menyediakan berbagai fitur yang memungkinkan kita bisa mengolah kata dengan maksimal untuk keperluan tertentu.
Dalam menggunakan word, terdapat berbagai teknik yang mungkin belum kita ketahui. Misalnya cara menghilangkan garis kotak di word yang banyak di tanyakan oleh pengguna Ms. Word pemula. Cukup wajar jika merasa kebingungan, karena memang menu di dalamnya sangat banyak.
Oleh karena itu, pada artikel kali ini Tutoreal.id akan menjelaskan tentang cara menghilangkan kotak di word tanpa menghilangkan tulisan. Karena, mungkin percuma jika kita menghilangkan kotak apabila tulisan yang ada terhapus juga. Adapun untuk lebih jelasnya, silahkan simak ulasan berikut ini.
Cara Menghilangkan Kotak di Word
Dalam konteks cara menghilangkan kotak kotak di word terdapat beberapa bagian seperti garis kotak-kotak (Gridlines), kotak teks (Text Box) dan kotak tabel. Walaupun ketiganya sama-sama kotak, tetapi cara untuk menampilkan dan menghapusnya juga tentu saja berbeda.
Pertama, garis kotak kotak di word (gridlines) merupakan sebuah garis vertikal dan horizontal yang bentuknya menyerupai jaring. Sedangkan kotak teks (text box) adalah jenis kotak yang bisa kita simpan dimana saja yang di dalamnya bisa kita isi dengan kata maupun kalimat.
Adapun kotak tabel yaitu sebuah objek yang terdiri dari sel-sel untuk mengatur data maupun informasi seperti halnya di microsoft excel. Terlepas dari itu semua, silahkan ikuti cara menghilangkan text box di word yang telah admin siapkan di bawah ini lengkap dengan gambarnya.
Baca Juga : 3 Cara Menulis Bismillah di Word
1. Cara Menghilangkan Garis Kotak di Word (Gridlines)
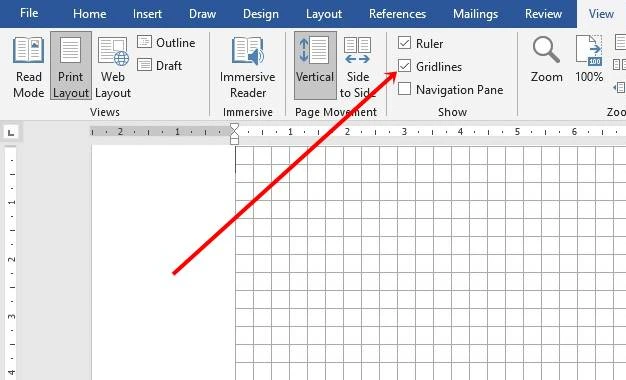
Pertama, kita akan menghilangkan garis kotak-kotak di word atau yang lebih dikenal dengan gridlines. Ini merupakan garis yang tersusun menjadi kotak-kotak kecil untuk memudahkan kita dalam mengatur posisi teks maupun gambar agar lebih presisi.
Seperti halnya di excel, menu gridlines ini juga terletak di tab View bersamaan dengan opsi ruler dan lain sebagainya. Adapun cara menghapus garis kotak di word bisa kalian ikuti langkah-langkah berikut ini:
- Buka file word di laptop maupun komputer kalian.
- Jika sudah, klik tab menu View.
- Hilangkan tanda centang pada opsi Gridlines.
- Selesai.
Dengan demikian, garis kotak-kotak seperti jaring tersebut secara otomatis akan menghilang. Apabila ingin menampilkan kembali, tinggal centang saja opsi tersebut.
2. Cara Menghilangkan Kotak Text Box di Word
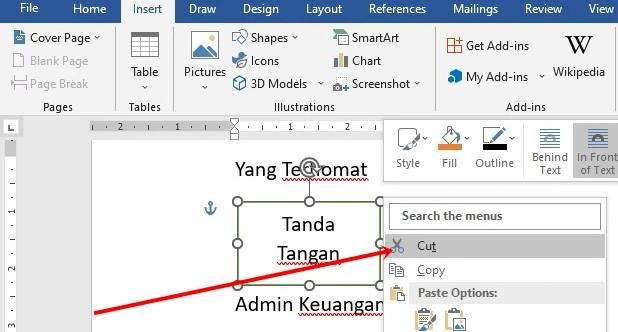
Kedua, kita akan mencoba untuk menghilangkan kotak text box tanpa menghilangkan dengan mudah dan praktis. Berbeda dengan metode pertama, ini merupakan Shapes yang berada di menu Insert yang bisa kita tambahkan dimana saja sesuai keperluan.
Oleh karena itu, kebanyakan orang menggunakannya untuk kolom tanda tangan agar posisinya terlihat lebih presisi. Adapun cara menghapus kotak text box di microsoft word ialah sebagai berikut ini:
- Buka word di perangkat kalian.
- Setelah itu, klik text box yang akan di hilangkan.
- Jika sudah tinggal hapus dengan tombol Delete di keyboard atau dengan klik kanan, lalu pilih cut.
- Selesai.
Setelah itu, secara otomatis text box akan menghilang dari lembar kerja. Untuk menambahkan kembali bisa dengan Ctrl+Z atau melalui menu Insert, Shapes dan pilih kotak yang di inginkan.
3. Kotak Tabel
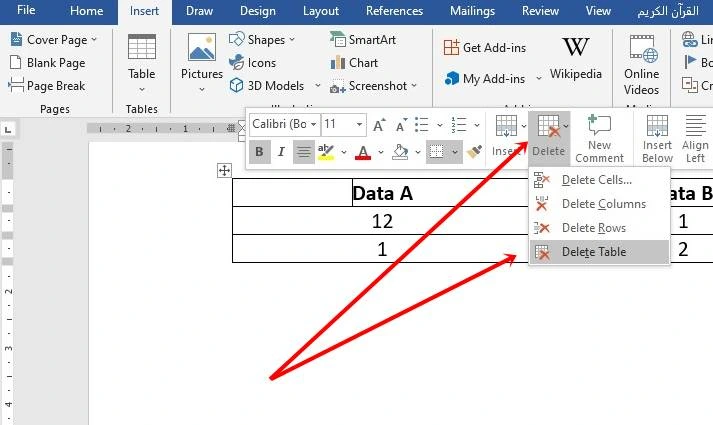
Terakhir, mungkin kotak yang kalian maksud yaitu tabel yang di tambahkan pada lembar kerja untuk mengatur data pada sebuah sel. Ini juga sama seperti metode yang kedua yaitu terletak di menu Insert lalu Table yang bisa kita pilih dan atur sesuai selera.
Akan tetapi, sebagian orang terkadang lebih memilih membuat tabel di microsoft excel karena terlihat lebih profesional. Walaupun demikian, silahkan ikuti cara menghilangkan kotak tabel di word seperti di bawah ini:
- Buka Ms. Word di komputer kalian.
- Kemudian, klik kanan pada tabel yang akan di hilangkan lalu klik Delete.
- Setelah itu, atur opsi detete sesuai kebutuhan.
- Selesai.
Jika ingin menghapus semua secara langsung, tinggal klik Detele Table dan secara otomatis kotak tabel akan menghilang dari lembar kerja.
Demikianlah yang dapat admin bagikan seputar cara menghilangkan kotak di word 2003, 2007, 2010, 2013, 2016, 2019 hingga yang terbaru 2021. Jadi, silahkan ikuti panduan di atas untuk menghapus garis kotak, text box hingga kotak tabel dengan mudah dan praktis.