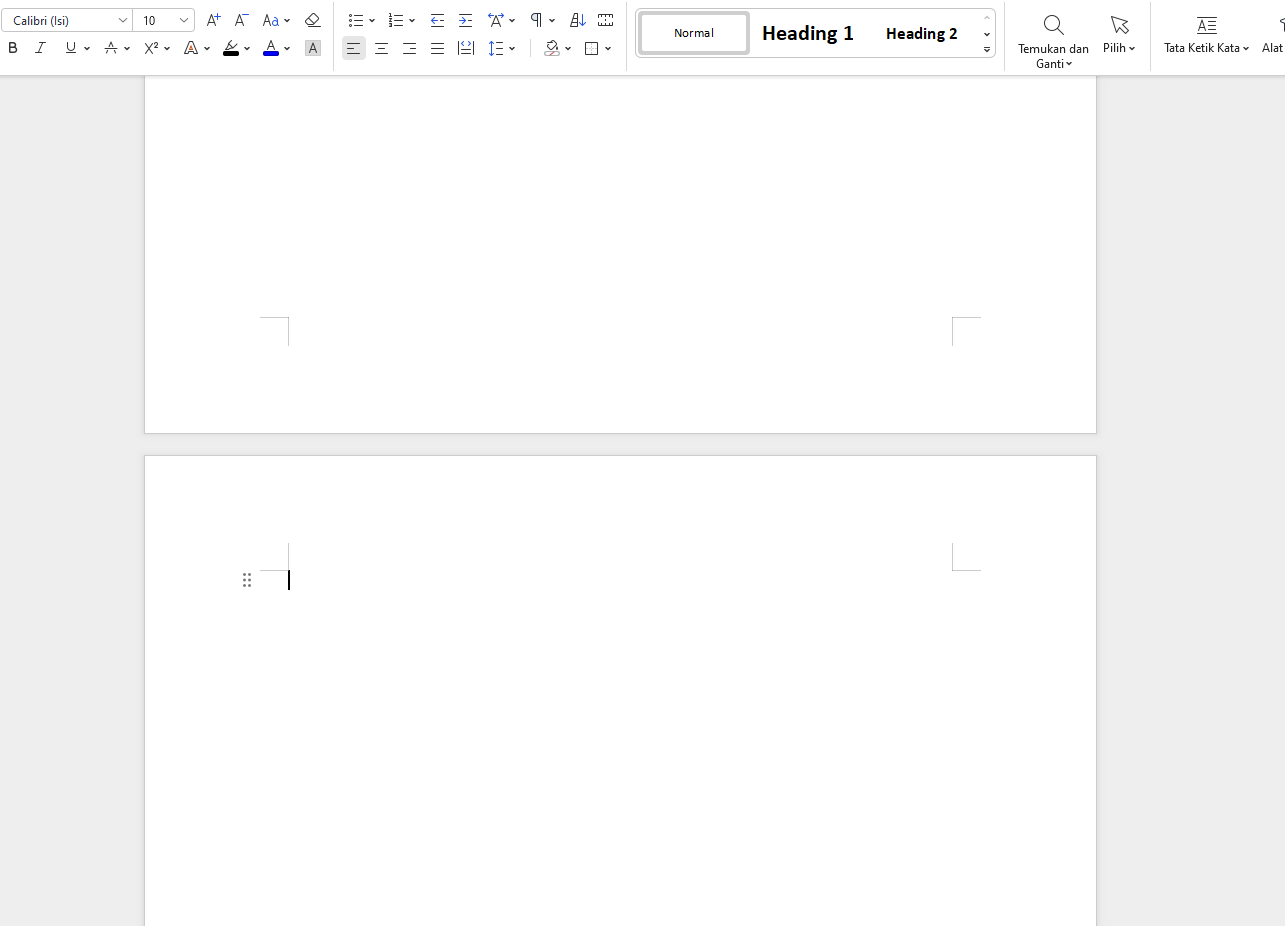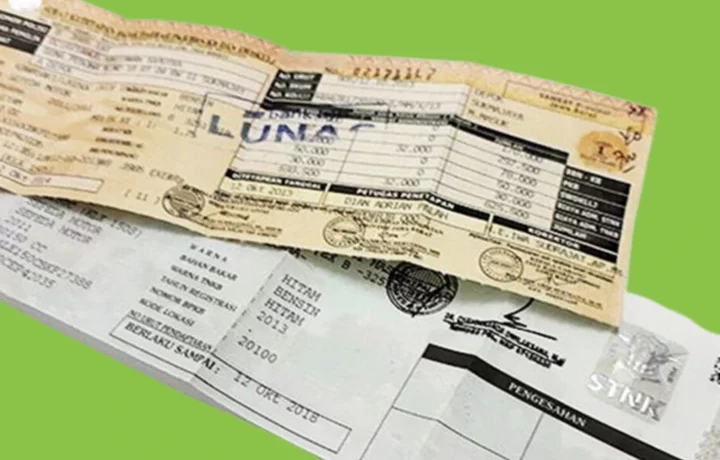Cara Menghapus Page Kosong Di Word – Menghapus halaman kosong dalam dokumen Microsoft Word mungkin terlihat seperti tugas yang sederhana, tetapi terkadang bisa menjadi rumit tergantung pada bagaimana halaman kosong tersebut muncul. Halaman kosong dapat muncul di tengah-tengah dokumen, di akhir, atau bahkan di awal, dan setiap skenario mungkin memerlukan pendekatan yang berbeda untuk mengatasinya. Dalam artikel ini, kita akan mengeksplorasi berbagai cara untuk menghapus halaman kosong di Word dengan efektif, membahas berbagai penyebab munculnya halaman kosong, dan memberikan tips untuk mencegahnya di masa depan.
Mengapa Halaman Kosong Muncul?
Halaman kosong di Word bisa di sebabkan oleh beberapa alasan, termasuk:
- Breaks: Terkadang, pengguna sengaja atau tidak sengaja memasukkan page breaks atau section breaks yang menghasilkan halaman kosong.
- Paragraf Kosong: Jika Anda menekan Enter berkali-kali di akhir dokumen atau di antara paragraf, hal ini bisa menciptakan halaman kosong.
- Template dan Margins: Pengaturan template atau margin yang tidak standar juga bisa mengakibatkan terciptanya halaman kosong.
- Tabel dan Objek Lainnya: Objek seperti tabel yang di letakkan di akhir halaman bisa membuat Word secara otomatis menambahkan halaman kosong berikutnya.
Mengerti penyebab dari munculnya halaman kosong akan membantu Anda memilih metode penghapusan yang paling efektif.
Cara Menghapus Page Kosong di Word
Menghapus halaman kosong di Microsoft Word bisa dilakukan dengan beberapa teknik efektif yang telah kita bahas. Salah satunya adalah dengan menggunakan tombol Delete setelah menyoroti semua isi di halaman kosong tersebut. Langkah ini sederhana namun efektif untuk sebagian besar situasi di mana halaman kosong di hasilkan oleh entri manual yang tidak di sengaja.
Cara Hapus Page Kosong di Word
Teknik lainnya adalah dengan mengidentifikasi dan menghapus page breaks yang tidak diinginkan. Mengaktifkan opsi Show/Hide untuk melihat semua simbol non-printing seperti page breaks dan blank paragraphs akan sangat membantu. Ini memungkinkan pengguna untuk secara visual menemukan dan menghapus pemisah halaman yang menyebabkan halaman tambahan.
Cara Menghapus Page yang Kosong di Word
Selain itu, mengatur ulang margin dan memastikan bahwa tidak ada objek seperti tabel atau kotak teks yang memaksa pembuatan halaman baru juga penting. Dalam beberapa kasus, pengaturan margin yang tidak tepat atau objek yang diletakkan di akhir halaman bisa secara tidak sengaja menciptakan halaman kosong.
Dengan memanfaatkan tips dan teknik yang telah disebutkan, Anda dapat mengurangi atau mengeliminasi kehadiran halaman kosong dalam dokumen Word dengan mudah. Menggunakan pendekatan yang tepat berdasarkan penyebab spesifik dari halaman kosong akan membantu menjaga dokumen Anda tetap rapi dan profesional tanpa adanya interupsi visual yang tidak perlu.
Pendekatan lebih teknis melibatkan penyesuaian pengaturan margin dan layout. Halaman kosong yang muncul karena pengaturan margin yang tidak tepat bisa diatasi dengan mengakses ‘Page Layout’ atau ‘Layout’, kemudian menyesuaikan ‘Margins’ ke pengaturan yang lebih sesuai. Periksa juga apakah ada objek seperti tabel, gambar, atau kotak teks yang menempati ruang di akhir halaman dan secara tidak sengaja memicu pembuatan halaman baru. Ajustasi posisi atau ukuran objek tersebut untuk mengoptimalkan penggunaan ruang dan mengeliminasi halaman kosong.
Metode untuk Menghapus Halaman Kosong
1. Menggunakan Fitur Delete
Cara paling dasar untuk menghapus halaman kosong adalah dengan menggunakan tombol Delete. Berikut cara melakukan itu:
- Navigasi ke Halaman Kosong: Buka dokumen Word Anda dan pergi ke halaman kosong yang ingin Anda hapus.
- Klik di Bagian Bawah Halaman: Tempatkan kursor di bagian akhir halaman sebelum halaman kosong, tekan ‘Ctrl+Shift+End’ untuk menyoroti seluruh konten di halaman kosong, kemudian tekan ‘Delete’.
2. Menghapus Page Breaks
Jika halaman kosong di sebabkan oleh page breaks:
- Buka Tab ‘Home’: Di pita menu, klik pada ‘Home’.
- Pilih ‘Show/Hide’: Klik pada simbol paragraf (¶) di grup ‘Paragraph’ untuk menampilkan semua tanda format, termasuk page breaks.
- Hapus Page Breaks: Temukan page break yang tidak diinginkan dan hapus dengan mengklik kursor tepat sebelumnya, kemudian tekan ‘Delete’.
3. Mengatur Margins
Jika halaman kosong muncul karena pengaturan margin yang tidak tepat:
- Buka ‘Page Layout’ atau ‘Layout’: Pilih tab ini dari pita menu.
- Klik ‘Margins’: Pilih opsi ‘Custom Margins’ di bagian bawah daftar.
- Atur Margin: Sesuaikan margin agar sesuai keinginan Anda, dan pastikan tidak terlalu besar yang mungkin menghasilkan halaman kosong.
Dengan memahami dan menerapkan strategi-strategi ini, Anda dapat meningkatkan kualitas dan keefektifan dokumen Word Anda, memastikan bahwa setiap halaman memiliki tujuan dan tidak ada ruang yang terbuang tanpa alasan. Konsistensi dan kejelian dalam mengedit dan layout dokumen akan membawa dampak besar pada presentasi dan profesionalisme akhir dokumen Anda.
4. Menghilangkan Blank Paragraphs
Untuk menghapus paragraf kosong yang menyebabkan halaman tambahan:
- Gunakan Show/Hide: Aktifkan tanda format dengan mengklik ¶.
- Hapus Paragraf Kosong: Sorot dan hapus setiap paragraf kosong yang terlihat.
5. Periksa Objek Lainnya
Terkadang objek seperti tabel atau kotak teks dapat memaksa Word untuk menambah halaman kosong:
- Ajust Position: Pilih objek dan periksa pengaturannya di ‘Format’ dan ‘Position’. Pastikan objek tidak di atur untuk memulai di halaman baru atau memaksa konten berikutnya ke halaman baru.
Untuk mencegah terjadinya halaman kosong di masa depan, penggunaan templates dengan pengaturan yang telah dioptimalkan sangat disarankan. Templates dapat menyimpan pengaturan seperti style, layout, dan penggunaan break, sehingga mengurangi risiko pembuatan halaman kosong karena kesalahan format manual. Selalu revisi dokumen secara menyeluruh sebelum finalisasi untuk memastikan bahwa semua elemen tersusun rapi dan tidak ada halaman kosong yang tidak diinginkan.
Tips Mencegah Halaman Kosong
Untuk menghindari masalah ini di masa depan, berikut beberapa tips yang bisa di ikuti:
- Periksa Template: Selalu periksa template yang Anda gunakan dan sesuaikan pengaturan halaman sebelum memulai pengetikan.
- Gunakan Show/Hide: Mengaktifkan tanda format secara rutin membantu mengidentifikasi potensi page break atau paragraf kosong.
- Pelajari Shortcut Keyboard: Memahami dan menggunakan shortcut seperti ‘Ctrl+Enter’ untuk page break dan ‘Ctrl+Shift+Enter’ untuk column break dengan tepat
Pendekatan lebih teknis melibatkan penyesuaian pengaturan margin dan layout. Halaman kosong yang muncul karena pengaturan margin yang tidak tepat bisa diatasi dengan mengakses ‘Page Layout’ atau ‘Layout’, kemudian menyesuaikan ‘Margins’ ke pengaturan yang lebih sesuai. Periksa juga apakah ada objek seperti tabel, gambar, atau kotak teks yang menempati ruang di akhir halaman dan secara tidak sengaja memicu pembuatan halaman baru. Ajustasi posisi atau ukuran objek tersebut untuk mengoptimalkan penggunaan ruang dan mengeliminasi halaman kosong.
Kesimpulan
oleh karena itu maka Tutoreal.id membuat artikel ini cara Menghapus halaman kosong di Microsoft Word bisa jadi memerlukan sedikit usaha untuk mengidentifikasi penyebabnya, tetapi dengan mengikuti langkah-langkah yang telah di jelaskan di atas, Anda dapat dengan mudah membersihkan dokumen Anda dari halaman-halaman yang tidak di inginkan. Menggunakan fitur Show/Hide untuk melihat semua elemen pengformatan di dokumen Anda adalah kunci untuk memelihara dokumen yang rapi dan profesional. Selalu ingat untuk melakukan penyesuaian template dan margin sebelum memulai dokumen baru untuk menghindari penambahan halaman kosong dari awal. Dengan demikian, Anda tidak hanya menghemat waktu tetapi juga menjaga agar dokumen Word Anda terlihat efisien dan efektif.