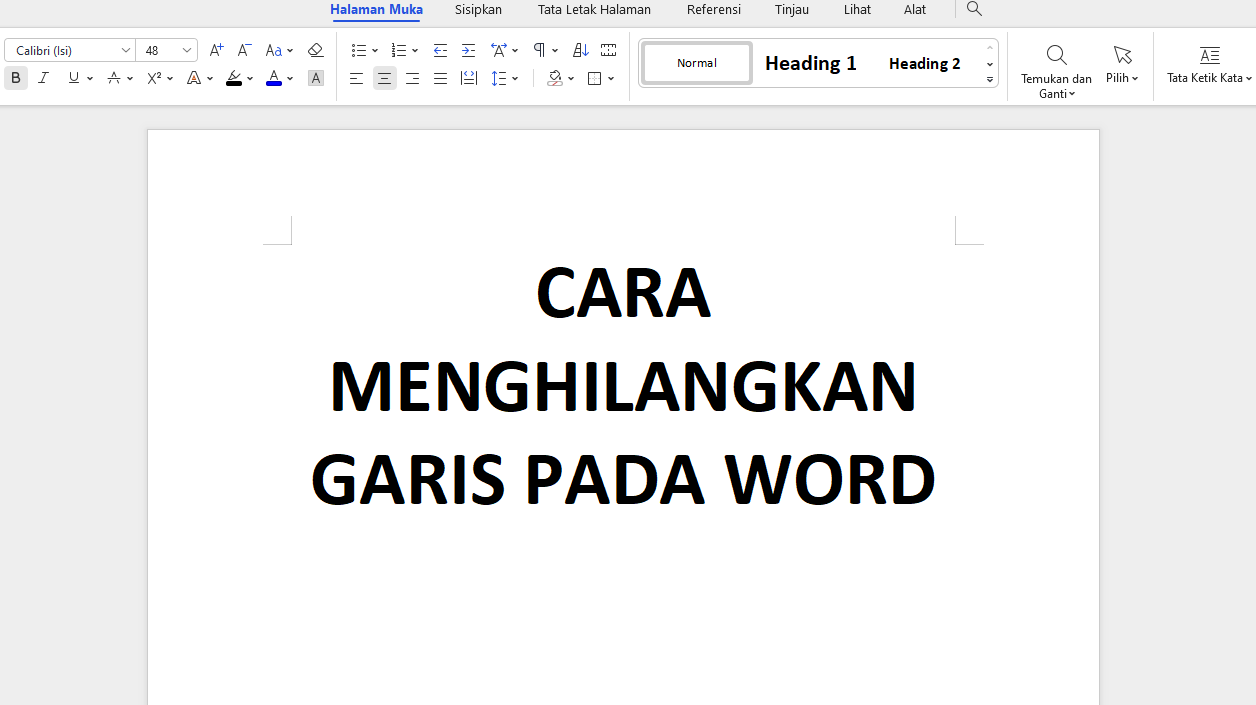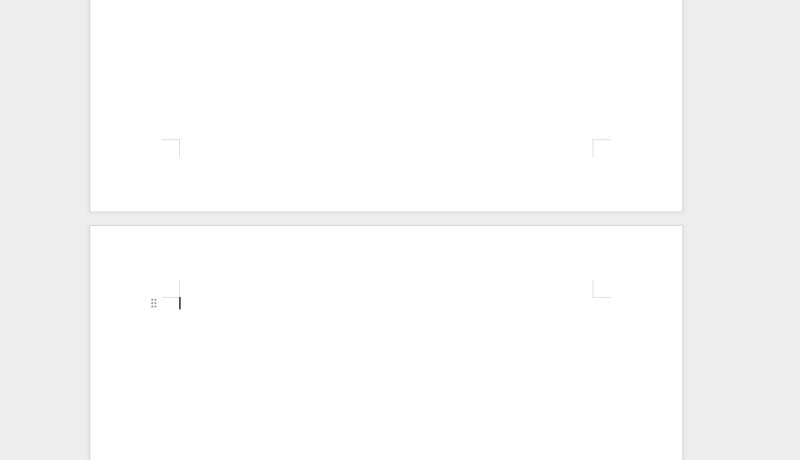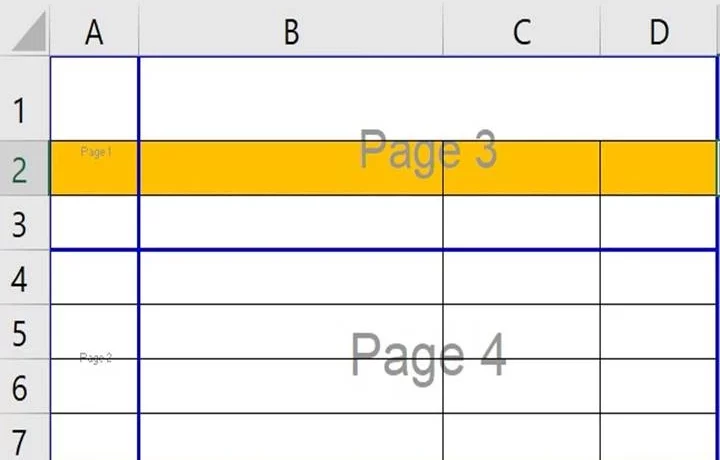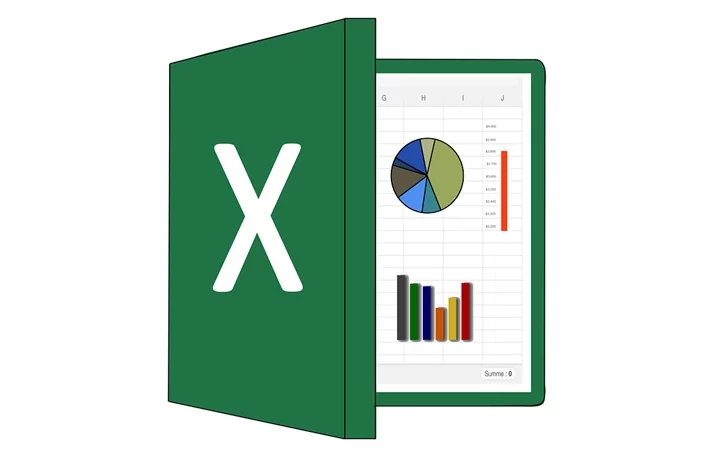Cara Menghilangkan Garis Merah Pada Word – Microsoft Word adalah aplikasi pengolah kata yang sangat populer dan di gunakan oleh jutaan orang di seluruh dunia. Dalam proses penulisan, sering kali kita menemui garis merah dan biru yang muncul secara otomatis di bawah teks. Garis-garis ini sebenarnya adalah fitur bantu yang di rancang untuk membantu pengguna dalam mengidentifikasi kesalahan ejaan atau tata bahasa. Garis merah menunjukkan adanya kesalahan ejaan, sedangkan garis biru menandakan potensi kesalahan tata bahasa. Namun, dalam beberapa situasi, garis-garis ini mungkin mengganggu dan beberapa pengguna mungkin ingin menonaktifkannya. Dalam artikel ini, kita akan membahas bagaimana cara menghilangkan garis merah pada Word dan pada subjudul selanjutnya, kita juga akan membahas cara menghilangkan garis biru.
Langkah-langkah Menghilangkan Garis Merah
Garis merah pada Word muncul ketika ada kata yang tidak di kenali oleh kamus Word sebagai kata yang benar secara ejaan. Untuk menghilangkan garis merah ini, ikuti langkah-langkah berikut:
- Buka Microsoft Word Buka dokumen yang ingin Anda edit atau buat dokumen baru.
- Klik pada Tab ‘File’ Pada menu utama Word, klik pada tab ‘File’ yang berada di pojok kiri atas.
- Pilih ‘Options’ Dari menu samping, pilih ‘Options’ untuk membuka kotak dialog Word Options.
- Masuk ke ‘Proofing’ Dalam kotak dialog Word Options, klik pada ‘Proofing’ untuk mengakses pengaturan terkait dengan pemeriksaan ejaan dan tata bahasa.
- Nonaktifkan Pemeriksaan Ejaan Dalam bagian ‘When correcting spelling and grammar in Word’, hilangkan centang pada opsi ‘Check spelling as you type’. Ini akan menghentikan Word dari otomatis menandai kata-kata dengan garis merah.
- Simpan Pengaturan Klik ‘OK’ untuk menyimpan pengaturan dan keluar dari kotak dialog.
Dengan mengikuti langkah-langkah di atas, Anda tidak lagi akan melihat garis merah yang muncul ketika mengetik dokumen di Word. Namun, perlu di ingat bahwa dengan menonaktifkan fitur ini, Word tidak akan lagi otomatis menyarankan koreksi ejaan, yang bisa menjadi penting untuk dokumen resmi atau penting.
Cara Menghilangkan Garis Biru di Word
Garis biru dalam dokumen Word menunjukkan adanya masalah tata bahasa. Untuk beberapa pengguna yang lebih memilih untuk tidak melihat saran ini, atau yang bekerja dalam konteks di mana tata bahasa formal tidak di perlukan, garis biru ini bisa di matikan. Berikut adalah langkah-langkah untuk menghilangkan garis biru:
- Buka Word dan Akses Options Seperti pada langkah-langkah sebelumnya, buka Word, klik tab ‘File’ dan pilih ‘Options’.
- Buka Menu ‘Proofing’ Dalam kotak dialog Word Options, pilih ‘Proofing’ untuk melihat lebih banyak pilihan mengenai pemeriksaan teks.
- Nonaktifkan Pemeriksaan Tata Bahasa Lepaskan centang pada ‘Mark grammar errors as you type’ yang berada di bawah bagian ‘When correcting grammar in Word’. Ini akan menghentikan Word dari menandai kesalahan tata bahasa dengan garis biru.
- Simpan dan Keluar Klik ‘OK’ untuk menyimpan pengaturan dan tutup kotak dialog.
Dengan menonaktifkan pemeriksaan tata bahasa, Anda tidak akan lagi melihat garis biru yang muncul saat ada kesalahan tata bahasa. Ini mungkin berguna dalam situasi tertentu, namun di sarankan untuk tetap mengaktifkan fitur ini ketika menulis dokumen profesional atau akademis untuk memastikan kualitas bahasa yang baik.
Pentingnya Menggunakan Fitur Pemeriksaan Ejaan dan Tata Bahasa
Meskipun kita telah membahas cara menonaktifkan fitur pemeriksaan ejaan dan tata bahasa di Word, penting untuk mempertimbangkan kembali penggunaan fitur ini dalam konteks yang tepat. Fitur ini sangat membantu dalam mengidentifikasi dan memperbaiki kesalahan yang sering terlewatkan selama proses penulisan. Untuk dokumen profesional atau yang membutuhkan tingkat keakuratan tinggi, sangat di sarankan untuk membiarkan fitur ini aktif.
Fitur ini juga membantu dalam proses belajar dan memperbaiki penggunaan bahasa. Dengan memperhatikan saran yang di berikan oleh Word, pengguna bisa belajar banyak tentang ejaan dan tata bahasa yang benar, yang pada gilirannya bisa meningkatkan kualitas penulisan secara keseluruhan. maka dari itu pentingnya pemeriksaan ejaan dan tata bahasa dapat mempengaruhi Cara Menghilangkan Garis Pada Word.
Cara Menghilangkan Garis Biru di Word
Dalam penggunaan Microsoft Word, seringkali kita di hadapkan pada garis-garis biru yang muncul di bawah teks. Garis biru ini merupakan indikator adanya kesalahan tata bahasa atau gaya penulisan yang tidak sesuai dengan standar yang ditetapkan oleh fitur pemeriksaan tata bahasa Word. Bagi beberapa pengguna, terutama yang berada dalam lingkup penulisan kreatif atau menggunakan istilah teknis dan jargon khusus, garis biru ini bisa terasa mengganggu. Jika Anda termasuk pengguna yang ingin menonaktifkan fitur ini, berikut adalah langkah-langkah yang dapat Anda ikuti.
Langkah 1: Akses Menu Options
Mulai dengan membuka dokumen Microsoft Word Anda. Klik pada tab ‘File’ yang terletak di pojok kiri atas antarmuka Word. Dari sini, pilih opsi ‘Options’ yang akan membawa Anda ke jendela ‘Word Options’. Jendela ini mengontrol banyak pengaturan yang dapat mengubah cara kerja Word untuk Anda.
Langkah 2: Menuju ke Proofing
Dalam jendela ‘Word Options’, cari dan klik pada ‘Proofing’. Bagian ini mengandung semua pengaturan yang berhubungan dengan cara Word memeriksa ejaan dan tata bahasa selama Anda mengetik. Ini adalah tempat di mana Anda dapat mengontrol fitur pemeriksaan tata bahasa secara spesifik.
Langkah 3: Nonaktifkan Pemeriksaan Tata Bahasa
Dalam menu ‘Proofing’, Anda akan menemukan berbagai opsi yang terkait dengan pemeriksaan ejaan dan tata bahasa. Untuk menonaktifkan garis biru, cari opsi yang bertuliskan ‘Mark grammar errors as you type’. Hilangkan centang pada kotak di samping opsi ini. Ini akan menghentikan Word dari secara otomatis menandai kesalahan tata bahasa dengan garis biru saat Anda mengetik.
Langkah 4: Simpan Pengaturan
Setelah Anda menghapus centang dari opsi tersebut, klik ‘OK’ di bagian bawah jendela ‘Word Options’ untuk menyimpan pengaturan Anda. Setelah ini, Anda harusnya tidak lagi melihat garis biru yang muncul saat Anda mengetik di dokumen Word Anda.
Mengapa Memilih untuk Menonaktifkan Garis Biru?
Walaupun garis biru ini di tujukan untuk membantu memperbaiki kesalahan tata bahasa dan meningkatkan kualitas penulisan, ada beberapa alasan mengapa seseorang mungkin memilih untuk menonaktifkannya. Para penulis kreatif, misalnya, sering bermain dengan struktur kalimat dan penggunaan bahasa yang tidak konvensional yang mungkin secara teknis dianggap salah oleh Word. Dalam kasus seperti ini, garis biru bisa lebih mengganggu daripada membantu.
Selain itu, dokumen teknis atau teks yang banyak mengandung jargon spesifik seringkali di anggap salah oleh pemeriksa tata bahasa yang tidak mengenali istilah-istilah tersebut. Untuk konten semacam itu, menonaktifkan garis biru bisa menghindari kebingungan dan membuat proses penulisan lebih lancar.
Kesimpulan
Maka dari itu Tutoreal membuat artikel tentang Menghilangkan garis merah dan biru pada Word cukup mudah dengan mengikuti langkah-langkah yang telah di jelaskan. Meskipun demikian, selalu pertimbangkan konteks penggunaan dokumen sebelum memutuskan untuk menonaktifkan fitur ini. Fitur pemeriksaan ejaan dan tata bahasa adalah alat yang sangat berguna yang dapat meningkatkan kualitas dokumen Anda dan mengurangi kesalahan yang mungkin tidak Anda sadari selama proses penulisan. Meskipun garis biru di Word bermanfaat dalam banyak situasi, terutama untuk menjamin kebenaran tata bahasa dalam penulisan formal, ada kalanya fitur ini perlu di nonaktifkan untuk memberi kebebasan lebih kepada pengguna. Dengan mengikuti langkah-langkah di atas, Anda dapat dengan mudah menonaktifkan penandaan kesalahan tata bahasa otomatis di Word, memberikan kontrol lebih atas dokumen Anda dan memungkinkan penulisan yang lebih fleksibel sesuai dengan kebutuhan spesifik Anda.