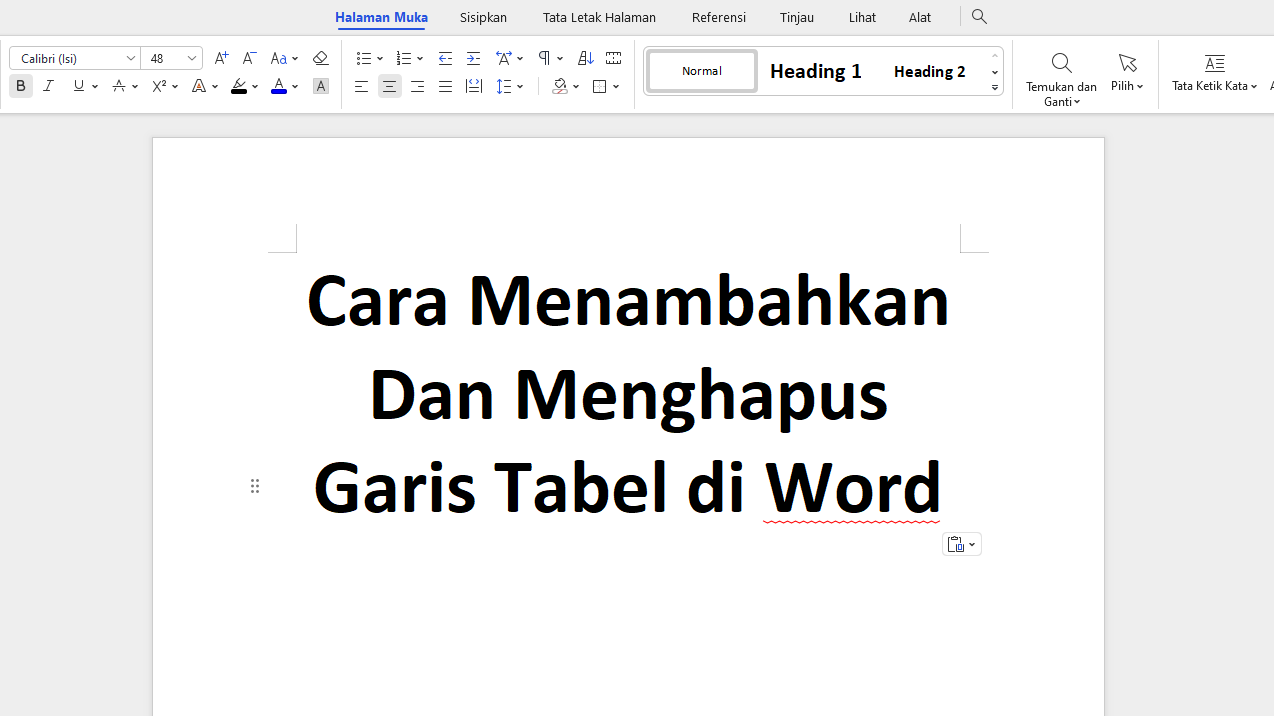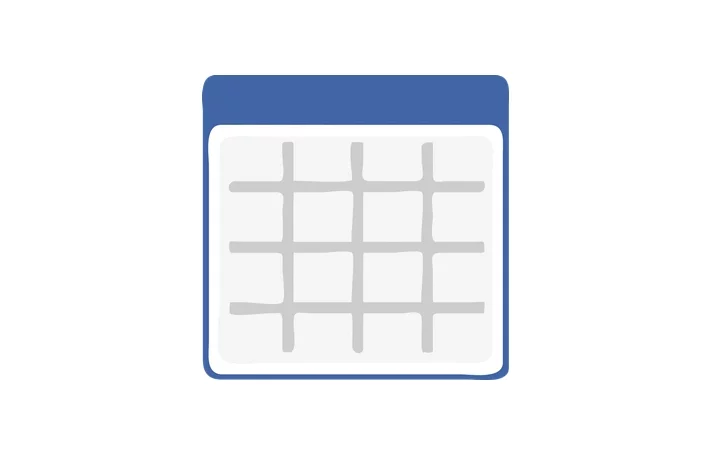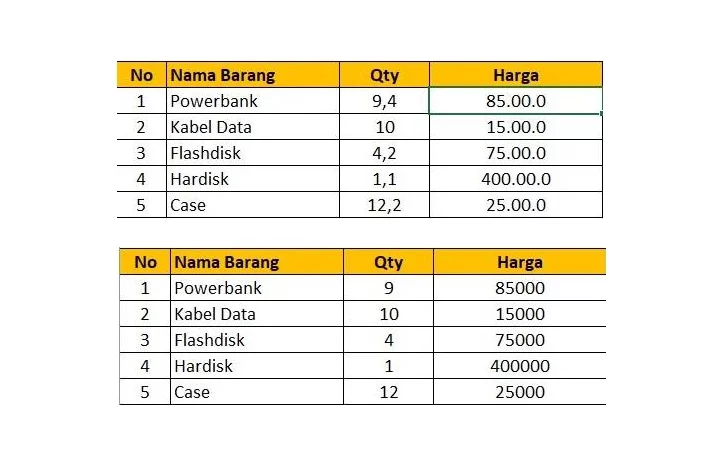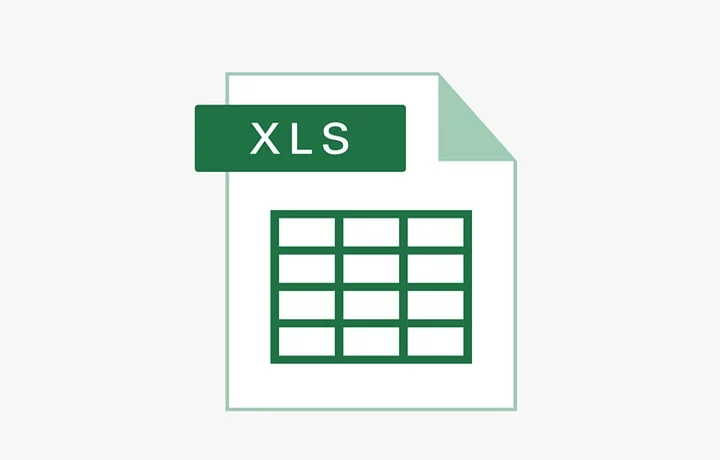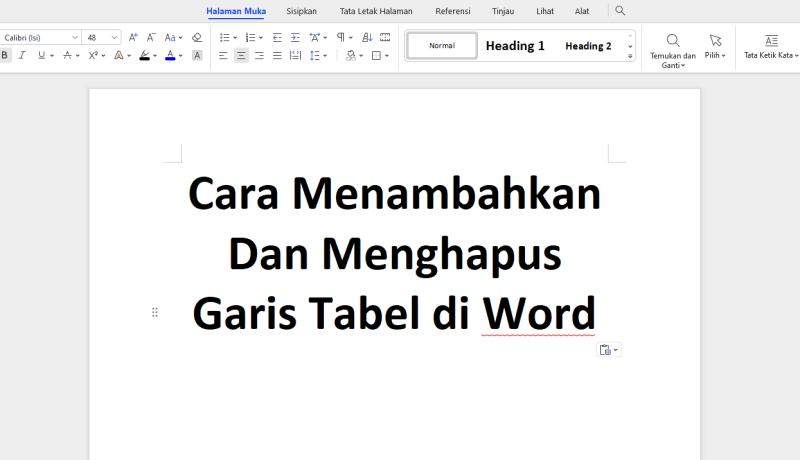Cara Menambahkan Dan Menghapus Garis Tabel di Word – Microsoft Word adalah salah satu alat pengolah kata yang paling sering di gunakan, baik di lingkungan profesional maupun akademis. Salah satu fitur yang sering di gunakan adalah pembuatan tabel, yang membantu dalam menyajikan data dan informasi secara terstruktur. Namun, terkadang Anda mungkin ingin menghilangkan garis tabel di Word untuk membuat tampilan yang lebih bersih atau untuk tujuan desain tertentu. Artikel ini akan membahas secara rinci cara menghilangkan garis tabel di Word, dengan langkah-langkah yang mudah di ikuti.
Mengapa Menghilangkan Garis Tabel?
Sebelum kita masuk ke dalam langkah-langkahnya, penting untuk memahami mengapa seseorang mungkin ingin menghilangkan garis tabel di Word. Alasan utamanya biasanya berkaitan dengan estetika. Misalnya, dalam dokumen resmi atau proposal bisnis, tabel tanpa garis dapat terlihat lebih modern dan profesional. Selain itu, dalam dokumen yang akan di cetak, menghilangkan garis dapat menghemat tinta dan membuat dokumen lebih mudah di baca. beberapa tips Cara Menambahkan Dan Menghapus Garis Tabel di Word.
Langkah-langkah Menghilangkan Garis Tabel di Word
Langkah 1: Membuat atau Membuka Tabel
Pertama-tama, Anda perlu memiliki tabel untuk di kerjakan. Jika Anda belum memiliki tabel, Anda dapat dengan mudah membuatnya di Word dengan memilih tab ‘Insert’ di ribbon, kemudian klik ‘Table’ dan pilih jumlah kolom dan baris yang di inginkan. Jika Anda sudah memiliki tabel, cukup buka dokumen tersebut.
Langkah 2: Mengakses Desain Tabel
Setelah tabel Anda siap, klik di mana saja dalam tabel untuk memunculkan dua tab tambahan di ribbon: “Design” dan “Layout” yang berada di bawah alat Table Tools. Untuk menghilangkan garis, Anda akan bekerja dengan tab ‘Design’.
Langkah 3: Menghilangkan Garis Tabel
Dalam tab ‘Design’, perhatikan grup ‘Borders’. Anda akan melihat beberapa opsi, seperti ‘Borders’, ‘No Border’, dan ‘All Borders’. Untuk menghilangkan semua garis dari tabel Anda:
- Klik ‘Borders’ dan pilih ‘No Borders’ dari dropdown menu. Ini akan menghilangkan semua garis yang terlihat dari tabel Anda.
Langkah Alternatif: Menyesuaikan Garis Tabel
Jika Anda hanya ingin menghilangkan garis tertentu atau mengatur ketebalan dan gaya garis, Anda masih bisa menggunakan opsi di bawah ‘Borders’. Pilih ‘Borders and Shading’ untuk membuka dialog yang lebih detail, di mana Anda bisa mengatur gaya, warna, dan ketebalan garis. Di sini, Anda bisa memilih untuk mengatur garis spesifik untuk di hilangkan atau di ubah.
Langkah 4: Menyimpan Perubahan
Setelah Anda selesai mengatur garis tabel sesuai keinginan, pastikan untuk menyimpan dokumen Anda untuk menghindari kehilangan perubahan yang telah Anda buat.
Tips untuk Mengelola Tampilan Tabel
Menghilangkan garis tabel adalah satu aspek dalam mengelola tampilan tabel Anda. Berikut adalah beberapa tips tambahan untuk membuat tabel Anda tidak hanya fungsional tapi juga menarik secara visual berikut untuk Cara Menambahkan Dan Menghapus Garis Tabel di Word tampilan
- Gunakan Shading: Menambahkan shading (warna latar belakang) pada baris atau kolom tertentu dapat membantu dalam membedakan informasi dan membuat tabel lebih mudah di baca tanpa perlu garis.
- Padukan dengan Tekstur Latar Belakang: Jika dokumen Anda memiliki latar belakang tekstur atau warna, menghilangkan garis tabel bisa membuat tampilan keseluruhan lebih kohesif.
- Pertimbangkan Penataan Spasi: Tanpa garis, tabel mungkin terlihat menyatu. Menggunakan pengaturan spasi yang tepat antar baris dan kolom dapat membantu mempertahankan kejelasan.
Cara Menambahkan Garis Tabel di Word
Menambahkan garis pada tabel di Microsoft Word adalah cara efektif untuk meningkatkan keterbacaan dan kejelasan informasi yang di sajikan. Garis tabel membantu memisahkan data secara visual, membuat tabel lebih mudah di navigasi dan di pahami. Proses menambahkan garis ini tidak hanya praktis tetapi juga dapat disesuaikan untuk memenuhi kebutuhan desain dokumen yang spesifik. Berikut adalah langkah-langkah detil untuk menambahkan garis pada tabel di Word, memastikan bahwa setiap segmen informasi terpisah dengan jelas dan efektif.
Langkah 1: Aktifkan Tabel
Mulailah dengan membuka dokumen Word Anda yang sudah memiliki tabel atau buat tabel baru jika perlu. Klik di dalam tabel untuk mengaktifkannya. Hal ini akan membuat tab “Table Tools” muncul di Ribbon, yang mencakup tab “Design” dan “Layout.”
Langkah 2: Akses Menu ‘Borders’
Dalam tab “Design” di bawah “Table Tools,” temukan grup “Borders.” Ini akan memberikan Anda berbagai opsi untuk menambahkan atau mengubah garis di tabel Anda. Klik pada dropdown untuk melihat semua pilihan garis yang tersedia.
Langkah 3: Pilih Jenis Garis
Dari menu dropdown “Borders,” Anda dapat memilih berbagai jenis garis yang ingin di tambahkan. Pilihan-pilihan ini termasuk ‘All Borders’, ‘Outside Borders’, ‘Inside Borders’, dan lain-lain. Pilih opsi yang sesuai dengan kebutuhan tabel Anda:
- All Borders akan menambahkan garis ke seluruh tabel, termasuk garis luar dan garis antar sel.
- Outside Borders hanya akan menambahkan garis di sekeliling luar tabel.
- Inside Borders akan menambahkan garis antara sel-sel dalam tabel, tetapi tidak di garis luar.
Langkah 4: Sesuaikan Pengaturan Garis
Jika Anda membutuhkan pengaturan yang lebih spesifik, seperti mengubah ketebalan, warna, atau gaya garis, klik ‘Borders and Shading.’ Di sini, Anda dapat mengakses sebuah dialog yang lebih detil untuk mengatur semua aspek garis tabel. Anda dapat memilih gaya garis, ketebalan, dan warna yang berbeda untuk memenuhi desain tabel Anda.
Langkah 5: Simpan Perubahan
Setelah Anda selesai menambahkan dan mengatur garis sesuai keinginan, jangan lupa untuk menyimpan dokumen Anda. Ini memastikan bahwa semua perubahan yang Anda buat tetap tersimpan dan tidak hilang saat dokumen di tutup atau di buka kembali. inilah langkah Cara Menambahkan Garis Tabel di Word.
Tips Tambahan: Preview sebelum Mencetak
Sebagai langkah terakhir, sangat disarankan untuk melihat pratinjau cetak (Print Preview) dokumen Anda untuk memastikan bahwa garis tabel terlihat seperti yang Anda harapkan. Ini penting terutama jika dokumen tersebut akan dicetak, karena terkadang tampilan di layar dan hasil cetak dapat sedikit berbeda.
Kesimpulan
oleh karena itu maka Tutoreal membuat artikel tentang Menghilangkan garis tabel di Word adalah proses yang sederhana tetapi dapat membuat perbedaan besar dalam tampilan dokumen Anda. Baik Anda ingin tampilan yang lebih minimalis untuk dokumen profesional atau mencari cara untuk membuat dokumen lebih ramah pencetakan, menghilangkan garis dapat menjadi solusi yang tepat. Dengan mengikuti langkah-langkah di atas dan memanfaat.
Menambahkan garis pada tabel di Microsoft Word adalah teknik yang sangat berguna untuk meningkatkan organisasi dan estetika dokumen Anda. Garis tabel tidak hanya memperjelas pemisahan antar data, tetapi juga menambahkan sentuhan profesional pada presentasi informasi Anda.
Menggunakan fitur ‘Borders and Shading’ memberikan fleksibilitas lebih dalam menyesuaikan ketebalan, gaya, dan warna garis, memungkinkan penyesuaian yang lebih detail dan personalisasi yang lebih tinggi. Selain itu, mengingat pentingnya verifikasi akhir, langkah tambahan untuk meninjau dokumen dalam mode ‘Print Preview’ sebelum mencetak atau membagikannya adalah krusial untuk memastikan bahwa semua elemen visual berfungsi sebagaimana mestinya.